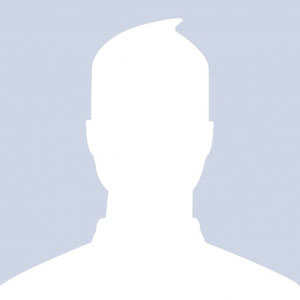Answered
Answered How do I port forward a Minecraft server on a Mac?
How can I set up port forwarding for my Minecraft server on macOS to allow external connections, and what are the necessary steps to ensure it's working properly?
To port forward a Minecraft server on a Mac, you’ll need to adjust both your Minecraft server settings and your router settings. Here’s a step-by-step guide:
1. Set Up Your Minecraft Server
If you haven’t already:
A. Download the Minecraft Server .jar from the official site.
B. Place it in a dedicated folder.
C. Open Terminal, ‘cd’ into that folder, then run:
java -Xmx1G -Xms1G -jar minecraft-server.jar nogui
D. It will generate some files; stop the server and edit ‘eula.txt’, setting:
eula=true
2. Find Your Internal IP Address (Local IP)
A. Go to System Settings > Network.
B. Click on your active connection (Wi-Fi or Ethernet).
C. Find your IP Address (e.g., ‘192.168.1.4’) — write this down.
3. Log In to Your Router
A. Open a browser and go to your router’s IP (usually ‘192.168.1.1’ or ‘192.168.0.1’).
B. Log in with your router credentials (often printed on the router or found online).
4. Port Forward 25565 (Minecraft Default Port)
Each router is different, but generally:
A. Go to Port Forwarding / Applications / NAT section.
B. Add a new port forwarding rule:
– Name: Minecraft
– Port: ‘25565’
– Protocol: TCP (or TCP/UDP if required)
– Internal IP: Your Mac’s IP (e.g., ‘192.168.1.4’)
– Internal & External Ports: ‘25565’
C. Save and apply the changes.
5. Allow Minecraft Through the Mac Firewall
A. Go to System Settings > Security & Privacy > Firewall.
B. If it’s on, click Firewall Options and Allow incoming connections for ‘java’.
6. Find Your Public IP Address
Visit [https://whatismyipaddress.com](https://whatismyipaddress.com) to get your public IP.
Share this with your friends so they can connect like:
your-public-ip:25565
7. Test the Connection
Ask someone to connect using:
your-public-ip:25565
Or you can test it with online tools like [https://canyouseeme.org/](https://canyouseeme.org/) (enter port ‘25565’).
Conclusion: Want a Simpler Way?
While hosting a Minecraft server on your Mac is a fun DIY project, it can get complicated with port forwarding, firewall issues, and keeping your Mac running 24/7. If you want a more stable, secure, and lag-free experience for you and your friends, consider upgrading to a dedicated VPS or Minecraft server hosting plan.
With services like Eldernode’s VPS or other reliable providers, you get:
Pre-configured ports and firewall settings
High-speed bandwidth
24/7 uptime
Easy scalability as your player base grows
Let your Mac rest — and level up your Minecraft server with professional hosting.