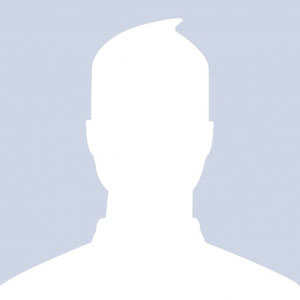Answered
Answered How to Fix “SGX Disabled by BIOS" in Ubuntu
How do I fix the "SGX disabled by BIOS" error on Ubuntu?
This error appears when the Intel Software Guard Extensions (SGX) feature is disabled in your system’s BIOS/UEFI. You’ll need to manually enable SGX through your BIOS or UEFI settings to fix this error. Below is a complete step-by-step guide.
1. 🔧 Enable SGX from BIOS/UEFI Settings
1. Restart your computer and access the BIOS or UEFI setup screen during the initial boot phase.
This is typically done by pressing one of these keys during boot: F2, Del, Esc, or F12 (depends on your system’s manufacturer).
2. Navigate to:
Advanced → CPU Configuration
3. Look for Intel SGX setting.
4. Change the value from Disabled to either:
Enabled, or
Software Controlled
5.Save the settings (usually with F10) and reboot your system.
📝 Note: If you can’t find SGX in BIOS, your system might not support it, or you may need a BIOS update.
2. ✅ Check SGX Status in Ubuntu
After rebooting into Ubuntu, open a terminal and run:
If you’re new to Ubuntu, check out our Ubuntu tutorials for more helpful guides.
dmesg | grep -i sgx
or
cpuid | grep -i sgx
If SGX is enabled correctly, these commands will return SGX-related information.
3. 📦 (Optional) Install Intel SGX Packages
To work with applications that rely on SGX, install the necessary libraries:
sudo apt update
sudo apt install libsgx-enclave-common
For additional development tools:
sudo apt install libsgx-urts libsgx-dcap-ql libsgx-dcap-default-qpl
4. Check Linux Kernel Compatibility
Make sure your current kernel version supports SGX:
uname -r
If your kernel is outdated, upgrade it:
sudo apt upgrade linux-generic
5. 🔁 Final Check
After completing the steps, reboot your system and check if SGX is enabled successfully.
dmesg | grep -i sgx
If it still shows as disabled:
Recheck your BIOS settings
Consider updating your BIOS firmware
💡 Extra Tip:
Some systems hide SGX settings by default. In that case, try enabling Advanced Mode in BIOS or refer to your motherboard’s manual.