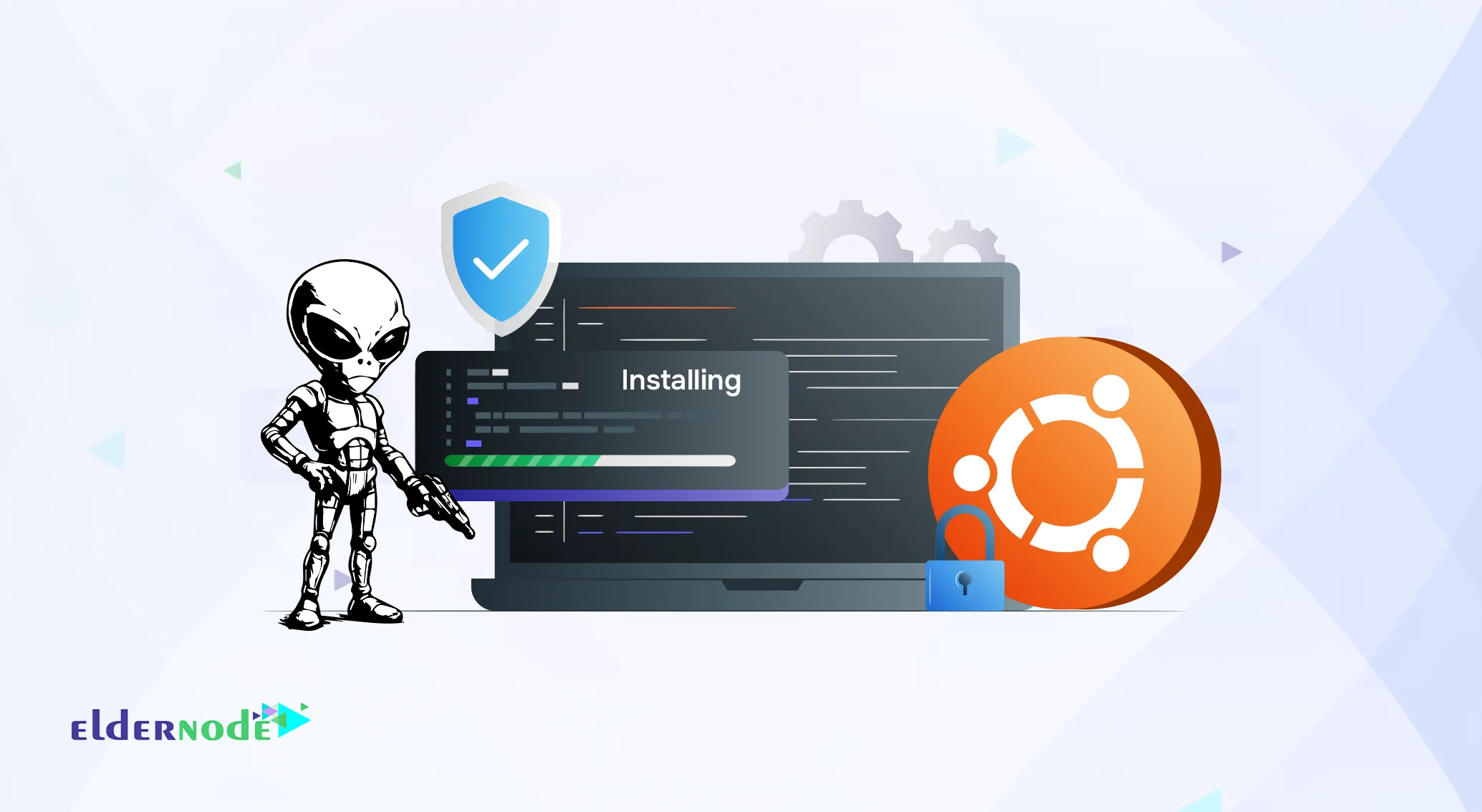How to Install Termux on MacOS Using Homebrew
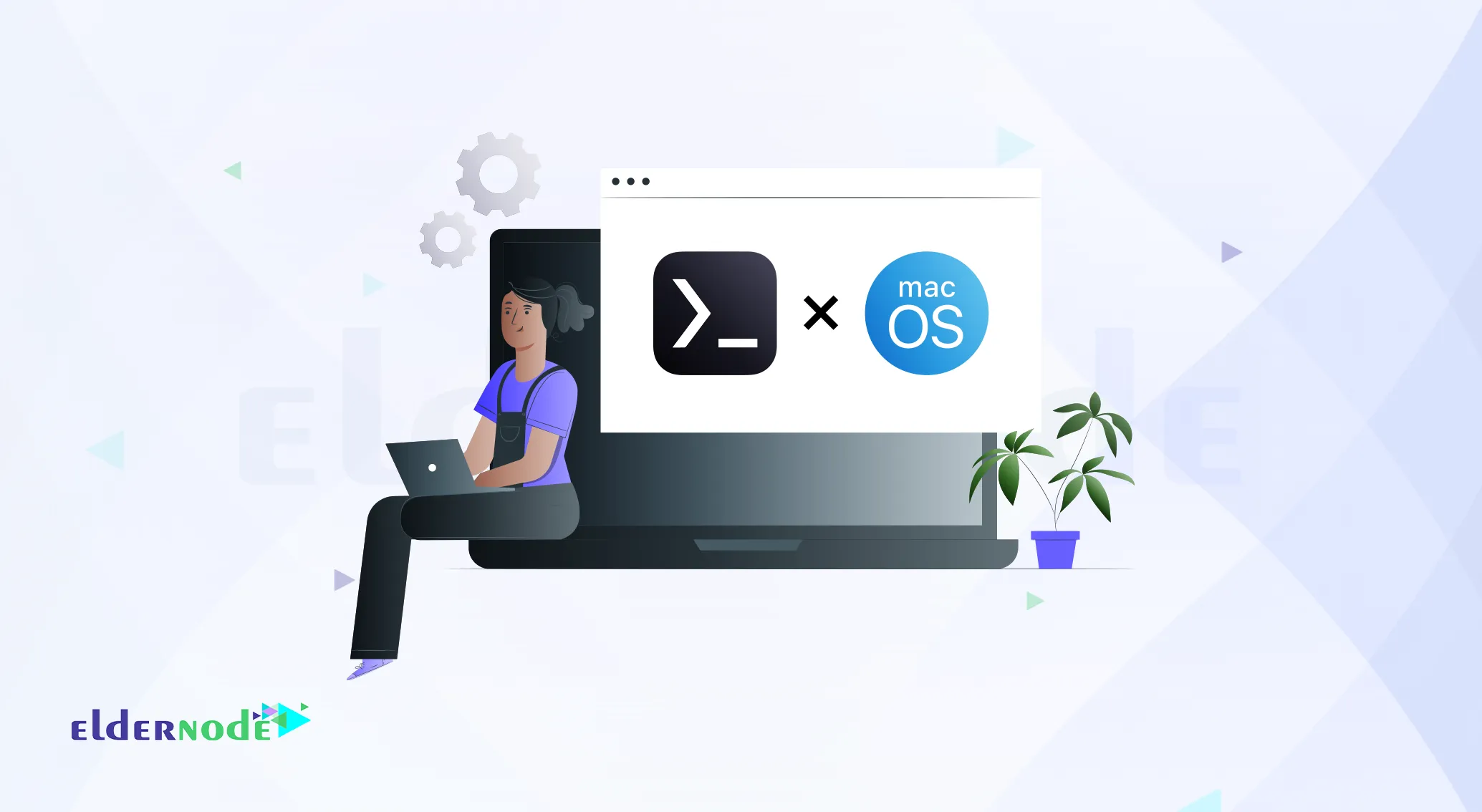
You’ve probably heard of Termux. It’s this terminal emulator everyone raves about for Android, gives you a full Linux shell right on your phone. But… yeah, you can’t really use it on macOS.
The first time I found that out, I was like, “Well, that’s annoying.” But after a bit of digging, I realized there’s a way to still get a similar experience on macOS without too much trouble.
Enter Homebrew. It’s a tool that lets you easily install all sorts of Linux utilities on macOS. It won’t be exactly the same as Termux, but it’s close enough for most people.
This guide will show you how to get Homebrew installed and set up a nice little Linux environment on your macOS terminal, where you can run some useful commands, install packages, and pretty much do everything you need, all without the headache of emulating Android.
What is Termux?
Termux is this app that you’ve probably seen mentioned a lot if you’ve ever looked into Android terminals. It gives you full access to a Linux shell, but here’s the kicker, it only works on Android. If you’ve ever tried running it on macOS, you’ve probably run into a dead end.
But no need to panic. You can still achieve something pretty close to the Termux experience on your Mac. You just need Homebrew, which is this package manager for macOS that helps you set up Linux tools. It’s not exactly the same as Termux, but it’s a pretty solid alternative for most of the things Termux does, without having to mess around with Android emulators.
Prerequisites
Here are the requirements to set up a Linux environment on macOS:
- – A minimum of 1.5GHz CPU
- – Minimum 4GB of RAM (recommended for smoother performance)
- – A hard drive with more than 20GB of free space
6 Steps to install Termux on MacOS
Step 1: Install Homebrew
1. Open the Terminal on your MacOS.
2. Copy and paste the given command into the command prompt window, then press the Enter key:
/bin/bash -c "$(curl -fsSL https://raw.githubusercontent.com/Homebrew/install/HEAD/install.sh)"
3. Follow the on-screen prompts during the installation process. Homebrew is a package manager that we’ll use to install Termux.
Step 2: Install Termux on MacOS
1. With Homebrew now installed, type the following command and press Enter to install Termux:
brew install termux
2. Wait for the installation to complete; it might take a few minutes depending on your internet speed.
Step 3: Open Termux
1. Once the installation finishes, locate the Termux application in your Applications folder.
2. Double-click on the Termux icon to launch it.
3. The first time you run Termux, it’ll ask for permissions to access your files and folders. Grant the necessary permissions to proceed.
Step 4: Customizing Your Termux Experience
1. Termux provides numerous customization options to make it truly tailored to your preferences.
2. Open Termux and tap the screen to access the toolbar.
3. Choose Settings from the options available.
4. Explore the Settings menu to configure options like appearance, font size, color schemes, and more. Conduct an experiment to determine what works best for you.
Step 5: Exploring Termux Capabilities
1. Now that Termux is up and running, it’s time to explore its features and unleash the power of your terminal.
2. Get acquainted with Termux commands and tools by exploring the built-in help through typing:
help
3. Research and install additional packages by using the pkg command. For example, to install the popular text editor Nano, type:
pkg install nano
4. Install desired packages and experiment with their functionalities to maximize the potential of Termux on MacOS.
Step 6: Utilizing Termux for Productivity
1. Apart from being a Linux environment, Termux can prove to be a valuable productivity tool.
2. Combine Termux with scripting languages like Python, Perl, or Node.js to automate tasks and create powerful tools on your MacOS.
3. Explore the vast number of available Termux plugins and extensions via the official Termux Wiki at:
https://wiki.termux.com/wiki/Plugins to enhance your experience further.
Conclusion
So, it’s done.
You’ve got a terminal on your Mac that works a bit like Linux. Not bad, right? Sure, it might’ve been a little confusing, but at least now it’s set up, and that’s the important part.
Honestly, don’t feel like you need to dive in right away. Just take a breath, try some basic commands, and mess around a bit.
And yeah, if you feel like adding more stuff, Homebrew has tons of tools, but seriously, there’s no rush. Install them if you need them, or leave it for later.
You Might Also Enjoy
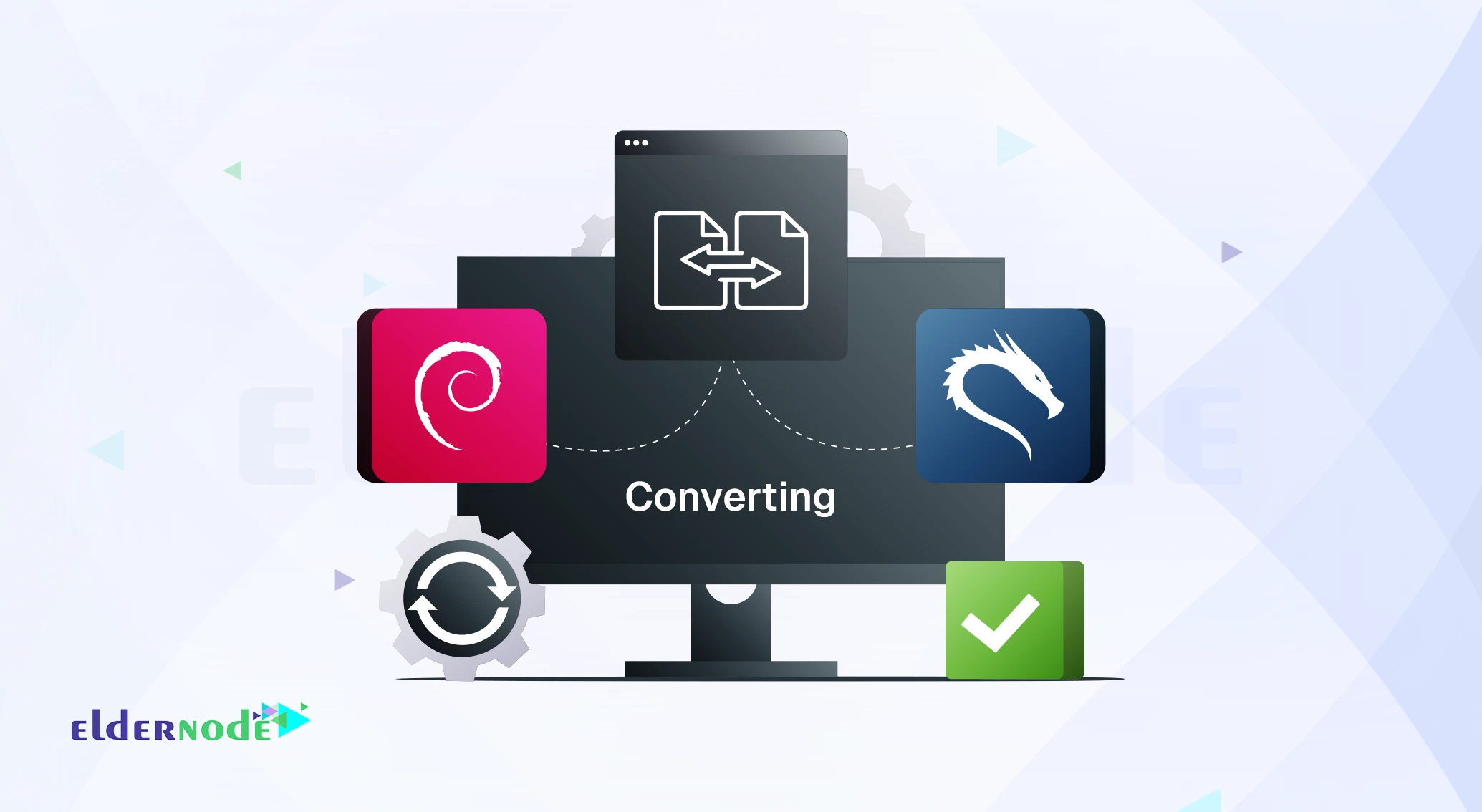
How to Convert Debian to Kali Linux (Step-by-Step Guide)

How to Install and Use Dex2jar on Kali Linux (2025)
![KDE-Plasma-on-Kali-Linux How to Install KDE Plasma on Kali Linux [Step-by-Step Guide]](https://eldernode.com/wp-content/uploads/2021/02/KDE-Plasma-on-Kali-Linux.webp)
How to Install KDE Plasma on Kali Linux [Step-by-Step Guide]
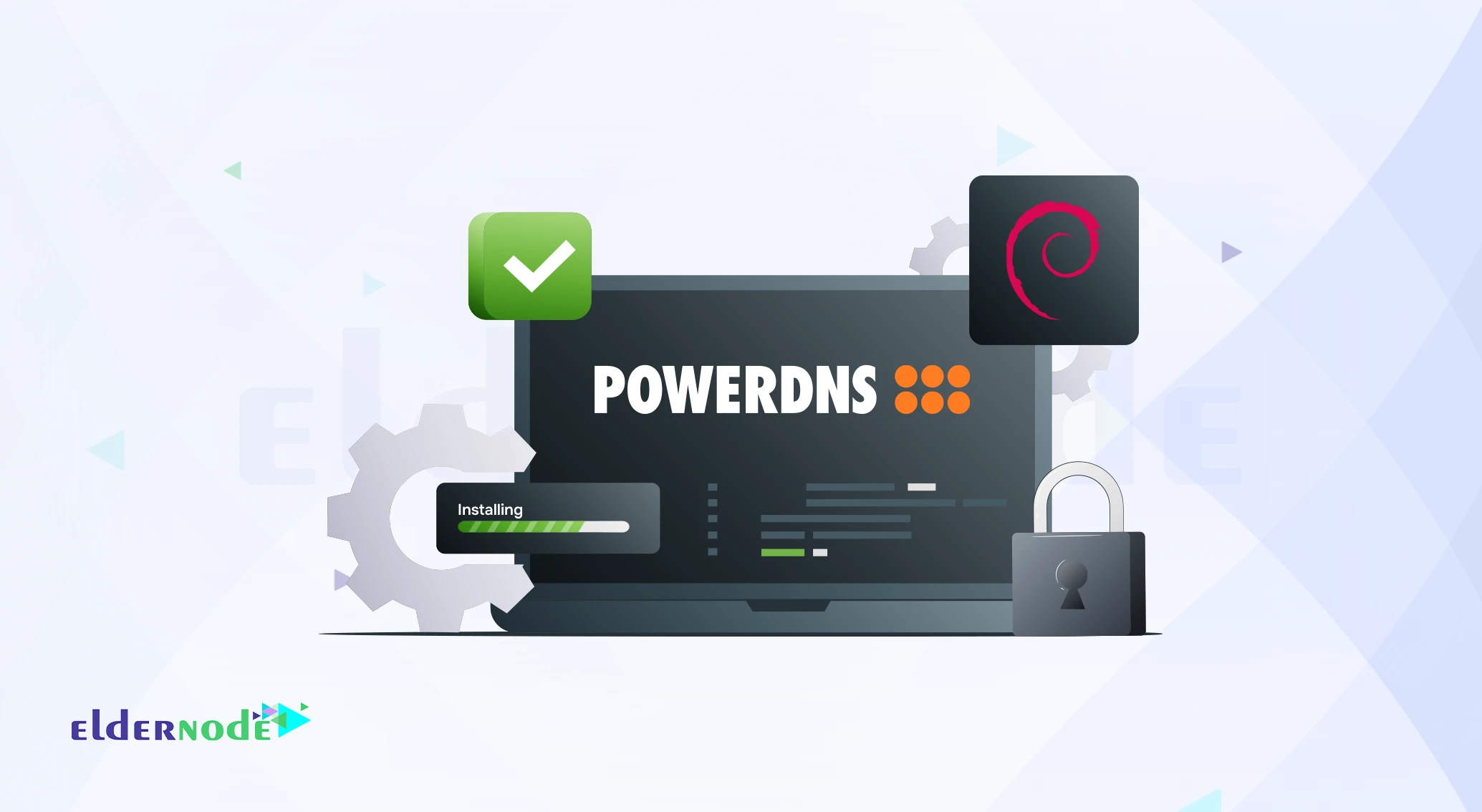
How to Install PowerDNS and PowerDNS Admin on Debian 11
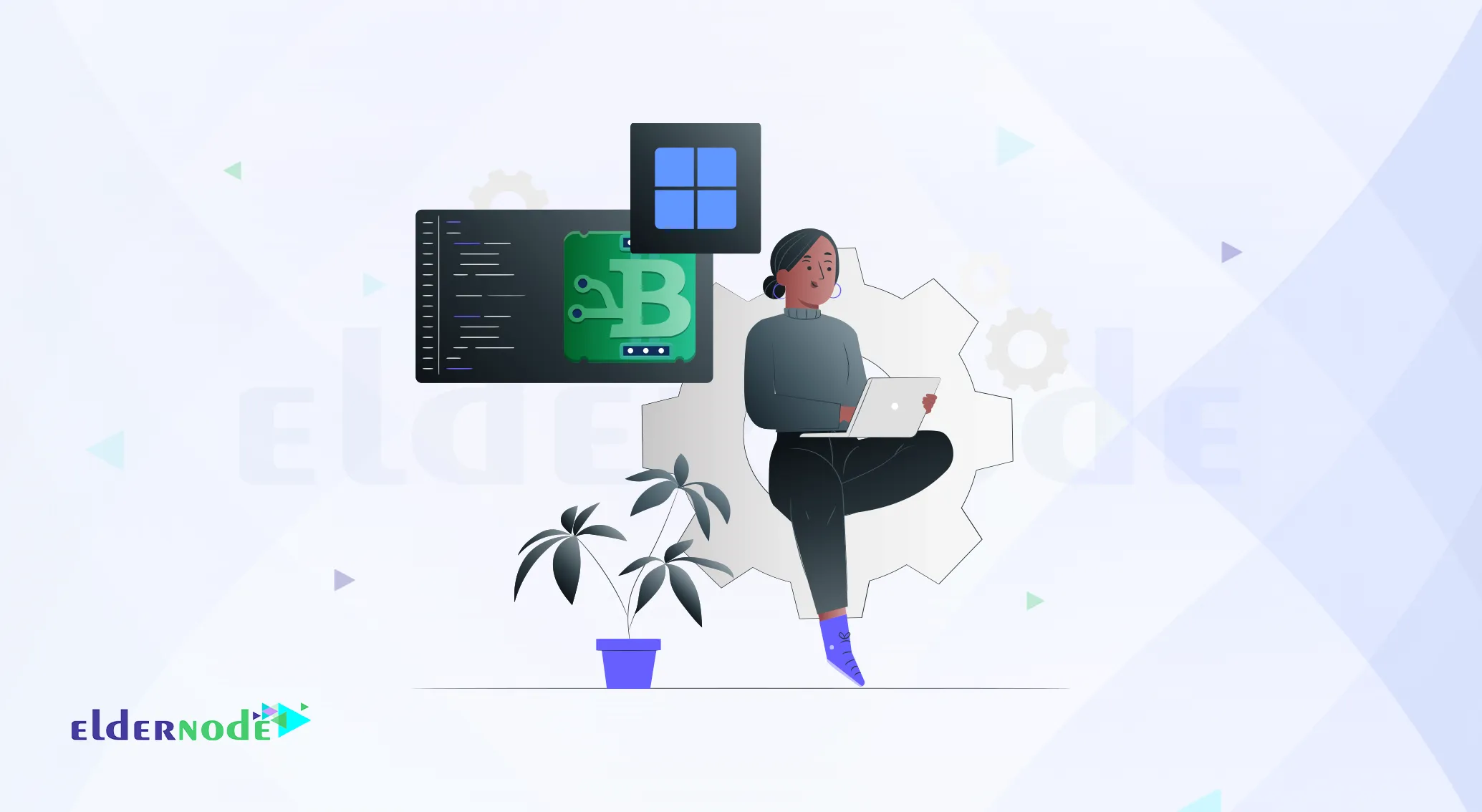
How to Install and Use Binwalk on Windows (Step-by-Step)
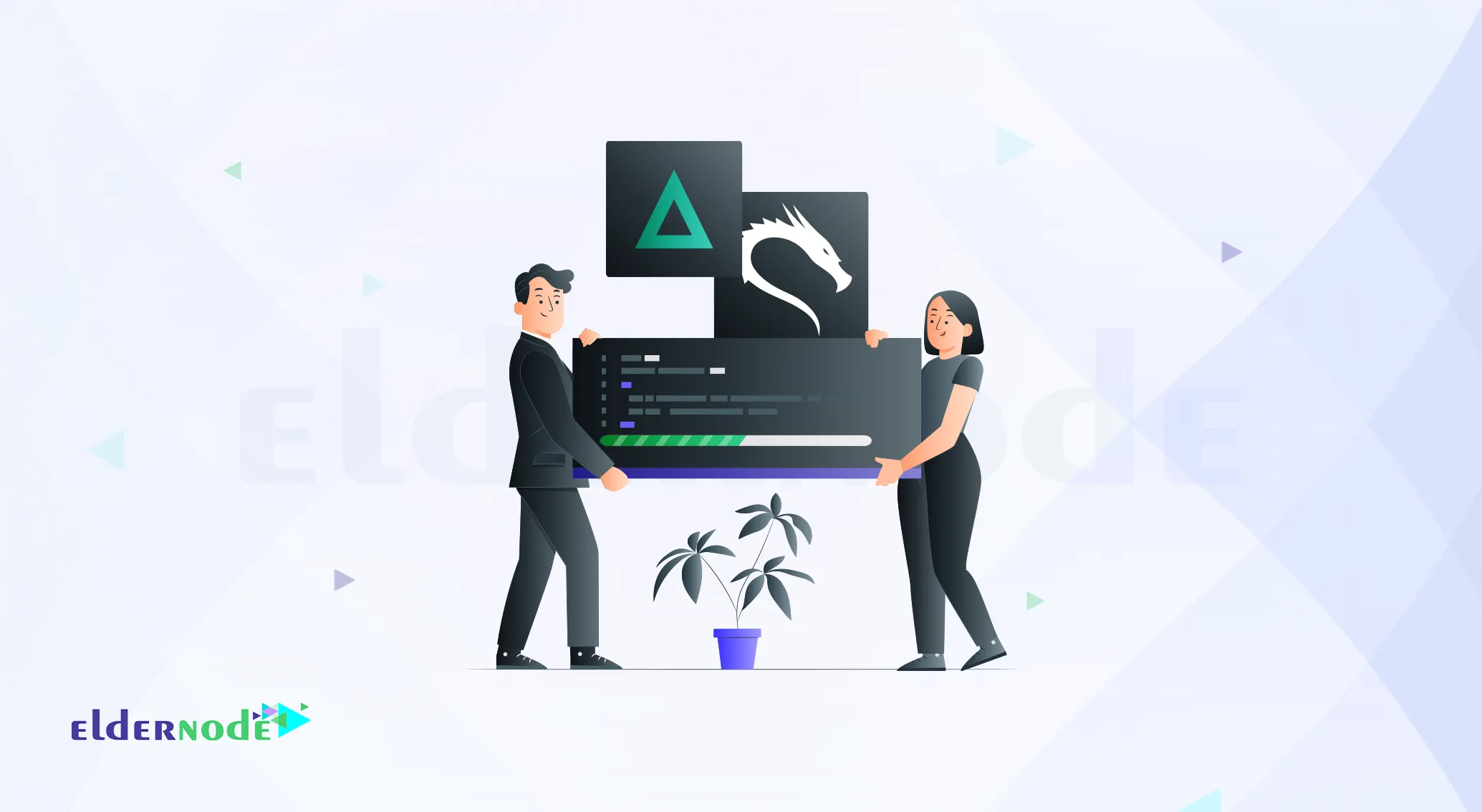
How to Install and Use Impacket on Kali Linux (Quick Guide)

How to Use Termux on Android [Complete Tutorial 2025]

How to Install and Use Kismet on Kali Linux

How to Install MikroTik on VMware (Step-by-Step Tutorial)