How to Install Netcat on macOS [Step-by-Step Guide]

I wasn’t even sure at first whether Netcat was installed on my Mac, turns out, it wasn’t. I needed to test a simple TCP port connection between two devices, and someone recommended nc. Honestly, I didn’t expect much, but I figured I’d give it a try and see how to install Netcat on macOS.
But once I installed it and ran the command, it just worked, no fancy setup, no headache. That’s when I realized why some people call Netcat the “Swiss Army knife” of networking.
In this post, I’ll show you how to get Netcat up and running on macOS in just a couple of steps.
By the way, if you prefer testing tools like this on a remote server instead of your own machine, Eldernode has some decent VPS options to explore.
How to Install Netcat on macOS (Step-by-Step Tutorial)
What is Netcat and Why Use It?
So here’s the thing, I’d always thought Netcat was just a command-line thing hackers used in movies. No GUI?
But I was wrong. I used it the other day just to check if a port was open on another laptop, and it was… ridiculously easy. Like, type a line, hit Enter, and boom, result.
Then I got curious. Can it move files? Turns out, yeah. You set one side to listen, and the other just throws the file over like it’s 1999 FTP-style.
I haven’t even scratched the surface, but I also saw you can kinda ping a web server manually by writing HTTP requests with it.
How to Install Netcat on macOS (3 Easy Steps)
As we explained in the first part, you can easily install Netcat on Windows, Linux and Mac operating systems. In the following, we will teach how to install Netcat on MacOS.
Step 1 – Open the Terminal on macOS
To open the terminal, you can easily press command+space in the first step. After doing this, you need to type terminal and then hit enter:
command+space
Step 2 – Install Homebrew
After you open the terminal, at this stage you must type the following command and then run it. By doing this you will be able to install Homebrew on MacOS. Note that installing Homebrew requires installing netcat:
/bin/bash -c "$(curl -fsSL https://raw.githubusercontent.com/Homebrew/install/HEAD/install.sh)"
After executing the above command, you will asked for a password. Be careful that at this stage you have to enter the password of your Mac and then press enter.
Now you can easily run the following command to make brew available:
echo 'eval "$(/opt/homebrew/bin/brew shellenv)"' >> ~/.zprofile
Step 3 – Install Netcat with Homebrew
After you have successfully completed the mentioned steps, you can now simply install and use Netcat on MacOS by running the following command:
brew install netcat
Final Thoughts: Why Netcat Deserves a Spot in Your Toolbox
Honestly, Netcat isn’t one of those flashy tools, but once you start using it, it kinda grows on you. Whether it’s checking if a port is open or sending raw data between two systems, it just works.
In this guide, we covered how to get Netcat installed on your Mac in three simple steps. Hopefully, it wasn’t too painful.
If something didn’t work, or you got stuck along the way, let us know in the comments. Someone from our team, or maybe another reader, will be glad to help.
🔗 Also, If you want to practice Netcat on a remote server! Explore our macOS-compatible VPS plans and run advanced tools with full control.
You Might Also Enjoy
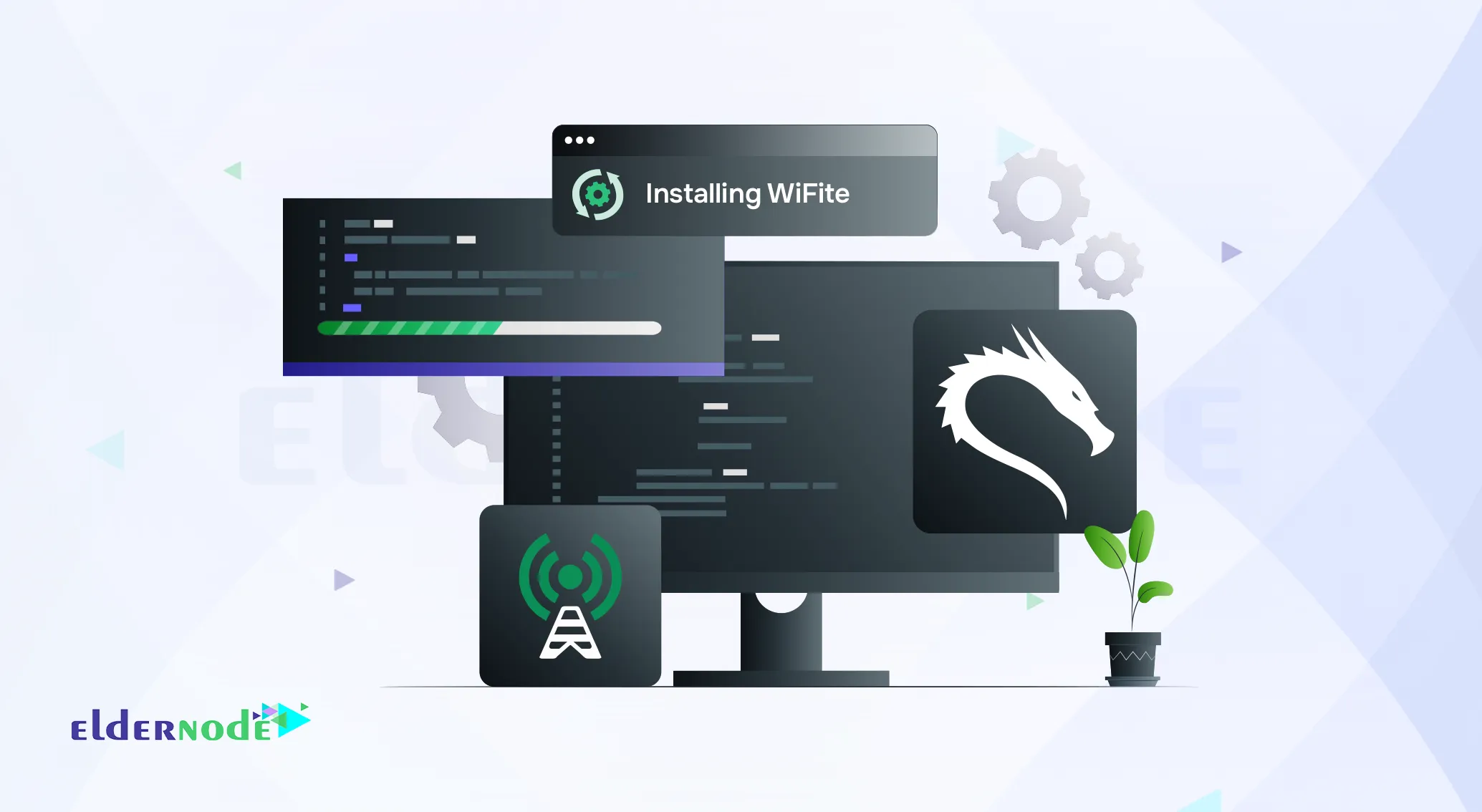
How to Install and Use WiFite on Kali Linux (Complete Guide)
![enable-RDP-on-Windows-Server-2019 How to Enable RDP on Windows Server 2019 [Step-by-Step]](https://eldernode.com/wp-content/uploads/2021/02/enable-RDP-on-Windows-Server-2019.webp)
How to Enable RDP on Windows Server 2019 [Step-by-Step]

How to Install and Use Anonsurf on Kali Linux (Step-by-Step ...

How to Create a Hidden Admin Account in Windows Easily

How To Install and Use Yersinia on Kali Linux

How to Install OpenSSL on Windows Server 2019

How to Limit Bandwidth on Ubuntu and Debian (2 Easy Ways)
![How-to-install-Django-on-Ubuntu-20.04 How to Install Django on Ubuntu 20.04 [Step-by-Step Guide]](https://eldernode.com/wp-content/uploads/2021/02/How-to-install-Django-on-Ubuntu-20.04.webp)
How to Install Django on Ubuntu 20.04 [Step-by-Step Guide]
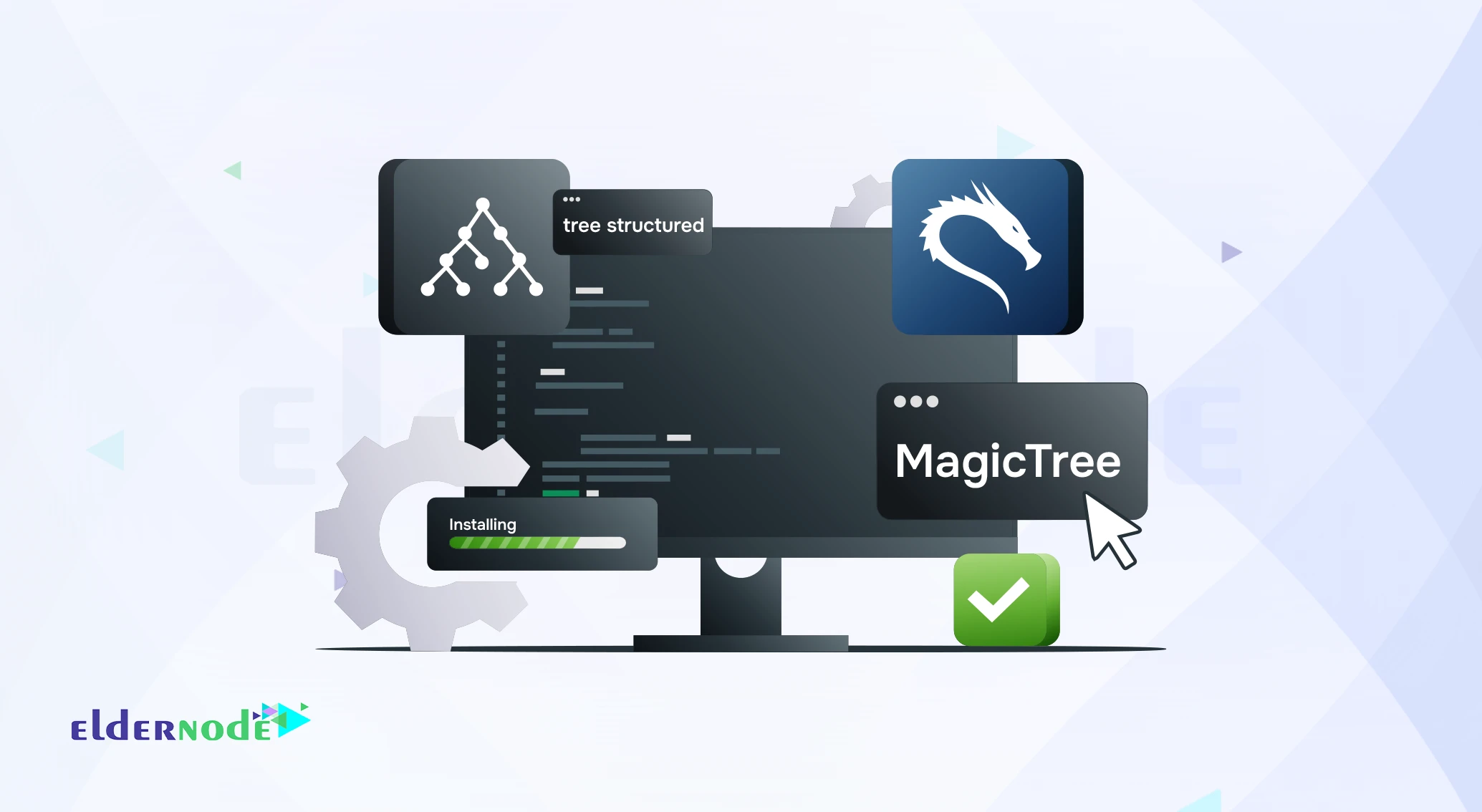
How to Install and Use MagicTree on Kali Linux [2025 Guide]


